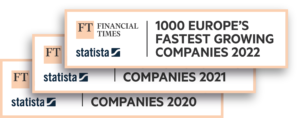Resumen del proceso de envío
5 mins
En este vídeo analizaremos el proceso de envío, empezando con un nuevo pedido y acabando con la comprobación del estado del envío. Aunque existe un flujo básico y común en cualquier proceso de envío, te resultará muy sencillo personalizar algunos aspectos para que se adapte mejor a las necesidades de tu negocio.
El proceso básico de envío funciona más o menos así: entra un nuevo pedido, preparas el paquete, generas la etiqueta de envío y le entregas el paquete al transportista.
¿Pero cómo se desarrolla todo esto en el panel de Sendcloud? Echémosle un vistazo.
Importar pedidos
Importar tus pedidos a Sencloud es una de las partes más importantes del proceso de envío. Una vez que lo haces, toda la información importante relativa al pedido y al envío estará disponible en el sistema. Esto quiere decir que no necesitas introducirla manualmente o copiando y pegando.
En cualquier caso, si no tienes demasiados pedidos, tienes la opción de generar tus etiquetas manualmente, si así lo prefieres.
Cuando conectas tu tienda a Sendcloud, cualquier nuevo pedido es importado de forma automática. Pero si aún no ofrecemos integración con tu sistema de tienda o si no quieres hacer una integración por API, siempre puedes cargar tus pedidos utilizando un archivo CSV.
Ten en cuenta que, en este punto, la información sobre el método de envío escogido por tus clientes y que ha sido importada a Sendcloud es solo orientativa. Para poder generar e imprimir etiquetas, necesitarás establecer el método correcto para cada pedido. Hay tres formas de hacer esto:
– Editar cada pedido de manera manual desde la vista de Pedidos entrantes.
– Emplear Reglas de envío automáticas para establecer un método de envío de acuerdo con las condiciones que hayas indicado.
– Utilizar el Envío predeterminado para establecer el método por defecto.
Además de esto, estamos desarrollando una nueva funcionalidad denominada Checkout Dinámico. Entre otras cosas, sirve para crear una conexión directa entre las opciones de envío disponibles en tu tienda y en Sendcloud. Esto permite importar los pedidos a Sendcloud con el método de envío correcto, de manera que no tienes que emplear otras reglas de envío ni hacer nada de forma manual. En el momento de hacer este vídeo, la funcionalidad Checkout Dinámico ya está disponible para Woocommerce, aunque estamos trabajando para hacerla extensible a otros sistemas de tienda.
En otros vídeos encontrarás información más detallada acerca de las Reglas de envío y el Checkout.
Preparar el paquete
Tal vez no lo sabías, pero Sendcloud también puede ayudarte con la logística de tu almacén. En los planes de Tienda grande y Businnes tienes disponible la solución Pack & Go, orientada a agilizar los procesos de recogida y embalaje.
Crear etiquetas de envío
Cuando tus pedidos son importados a Sendcloud y se han establecido los métodos de envío correctos, puedes empezar a crear etiquetas. En la vista de Pedidos entrantes, selecciona uno o más pedidos y haz clic en Crear etiquetas.
Si es la primera vez que realizas el proceso, necesitarás descargar e instalar un cliente de impresión. Es una sencilla aplicación de escritorio que te permitirá imprimir etiquetas al momento sin tener que abrir un archivo PDF. Puedes gestionar las opciones de impresión desde Configuración – Impresora. Como ya hemos comentado, también puedes crear las etiquetas de envío de forma manual. En la vista de Pedidos entrantes, haz clic en Envío nuevo y completa el formulario.
Otra opción es utilizar la funcionalidad que comentábamos antes, Pack & Go, que te permite seleccionar pedidos e imprimir etiquetas en un único proceso optimizado.
Una vez que has creado las etiquetas las encontrarás en… ¿Adivinas dónde? ¡Exacto! En la pestaña de Etiquetas creadas. Desde aquí puedes revisar toda la información relevante, volver a imprimirlas o cancelarlas en caso de que contengan errores.
Cancelación de etiquetas de envío
Puedes cancelar etiquetas de envío hasta 42 días después de haberlas creado. Si la cancelas el mismo día que la generaste, no se cobrará. Si la cancelas más tarde, se cobrará primero y luego se deducirá el coste en tu próxima factura o recibirás un reembolso en la cuenta bancaria asociada a tu cuenta.
Después de una cancelación, encontrarás la etiqueta en Cancelado
Entrega de paquetes al transportista
Cuando tus paquetes están listos para enviar, tienes dos opciones:
– Llevarlos tú mismo a un punto de recogida o
– Solicitar la recogida en tu ubicación
Para más información sobre recogidas programadas, échale un vistazo al vídeo de “Recogidas programadas”.
Después de que el transportista haya escaneado tus etiquetas de envío, estas aparecerán en la pestaña de Enviado. Aquí puedes consultar toda la información relativa a tu pedido, incluido el número de seguimiento y el estado del envío.
También desde aquí puedes crear una etiqueta de devolución o un ticket de soporte para el cliente, por ejemplo, si se ha producido un retraso en la entrega o el paquete está dañado.
Resources